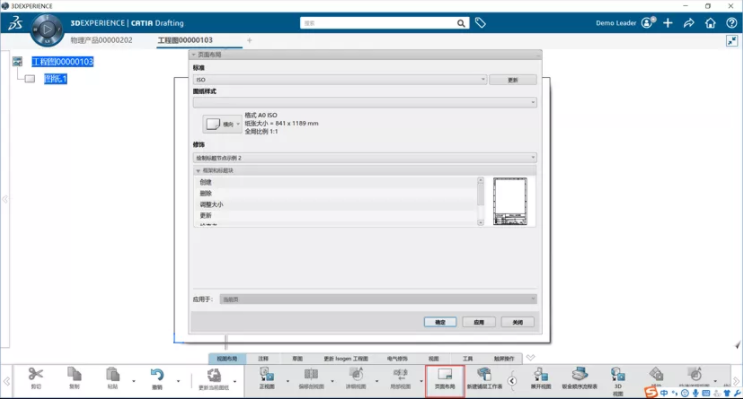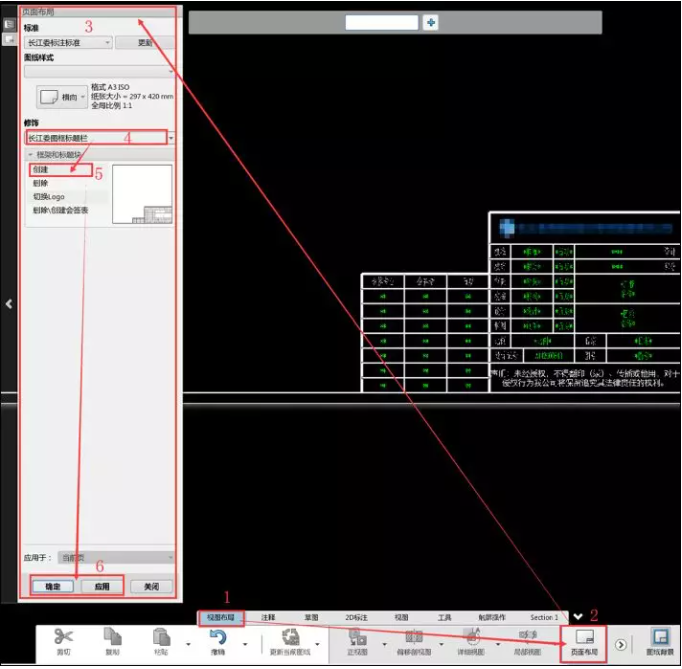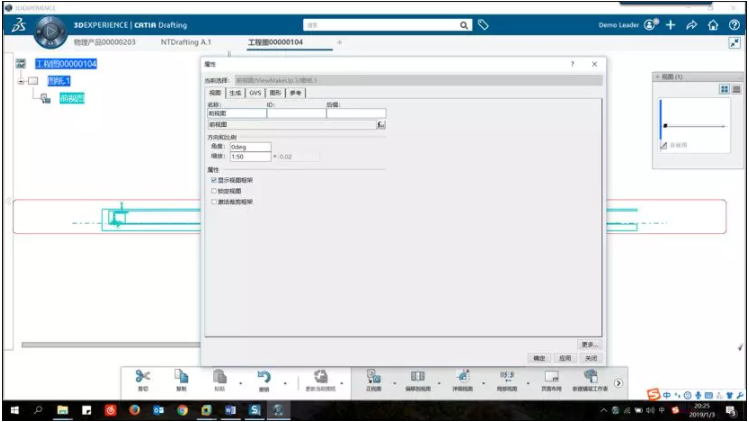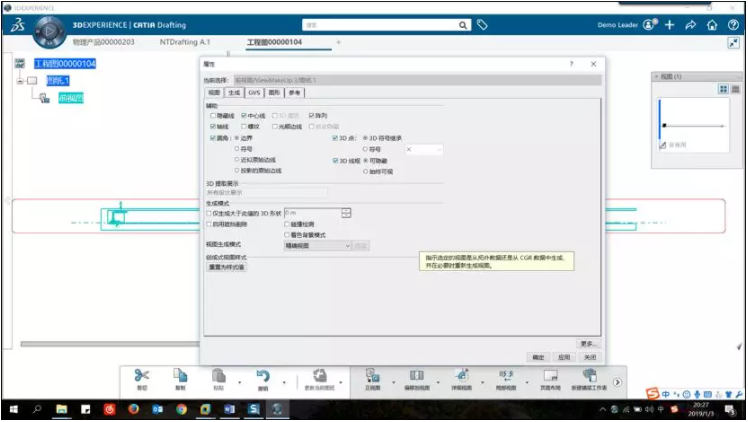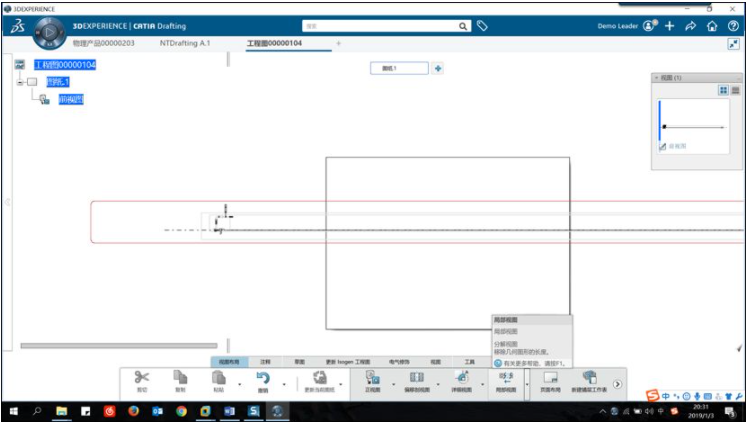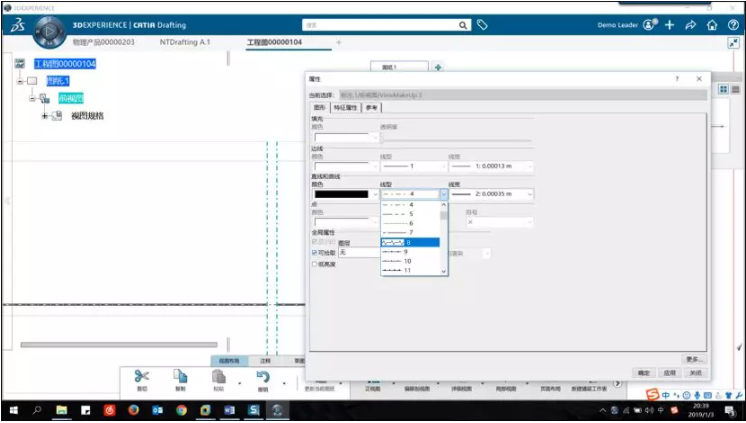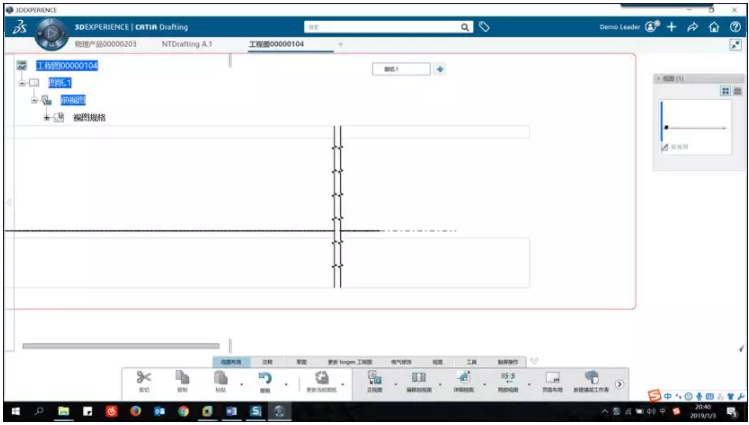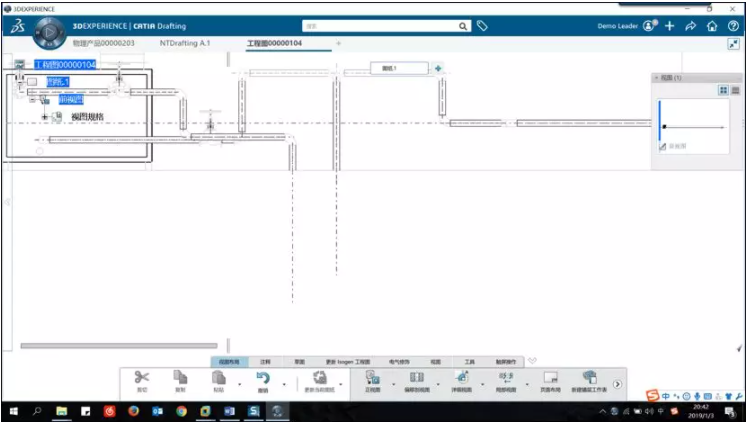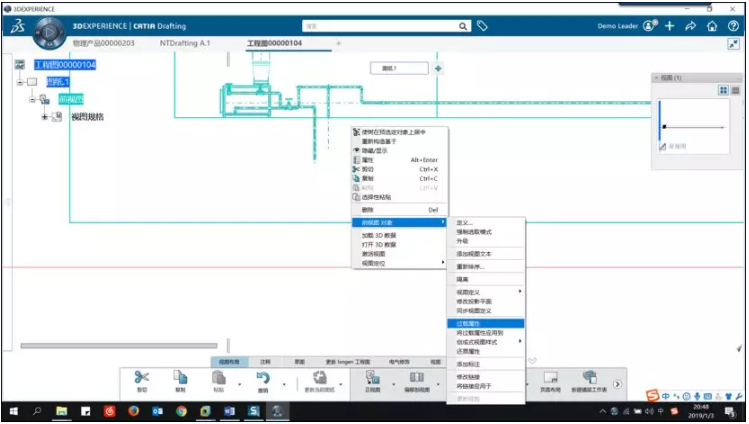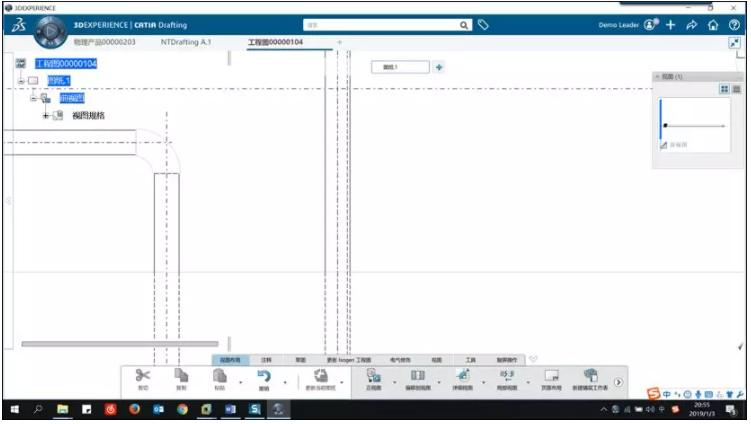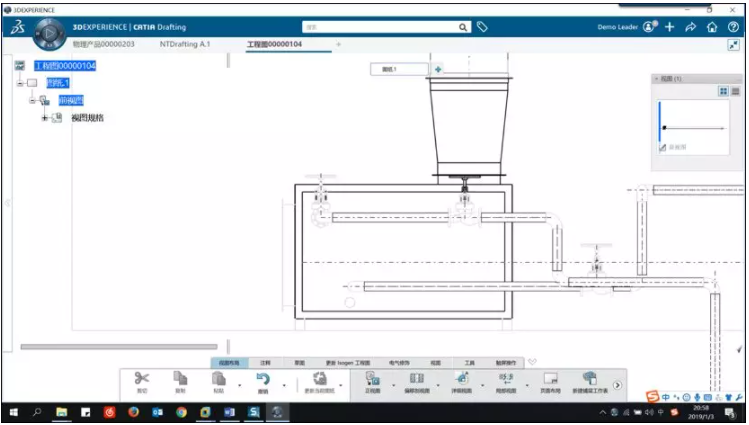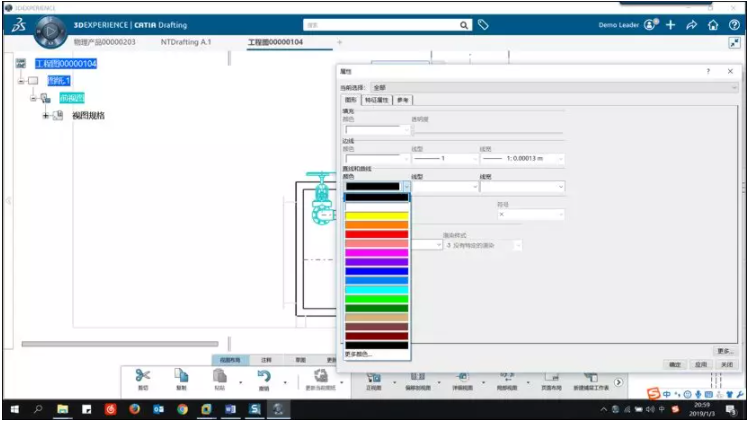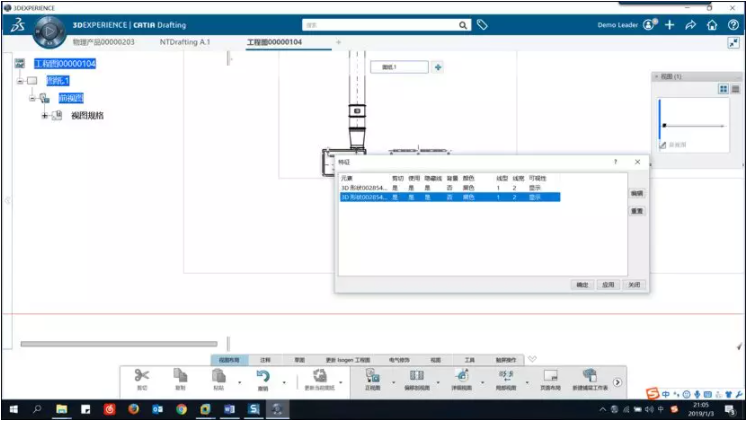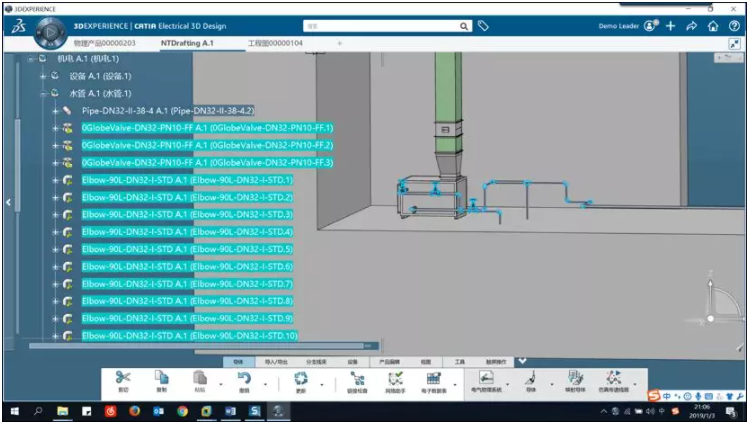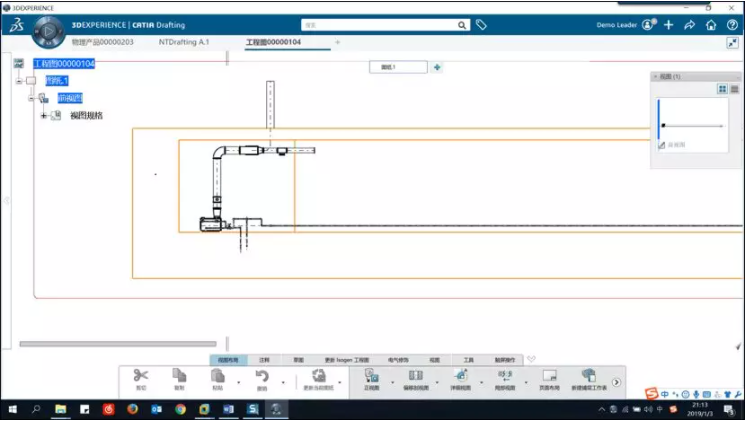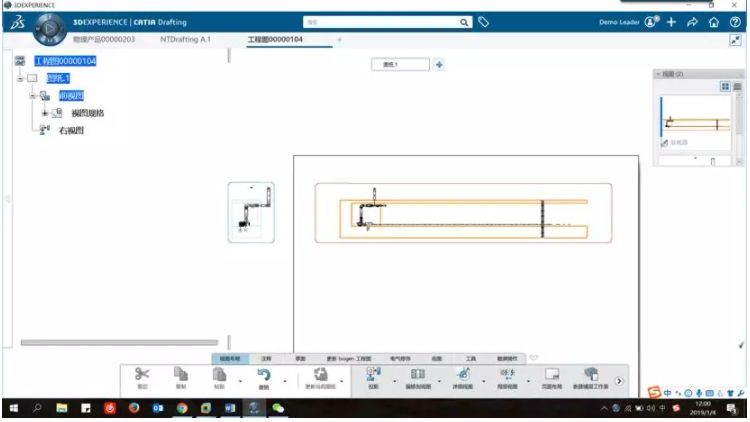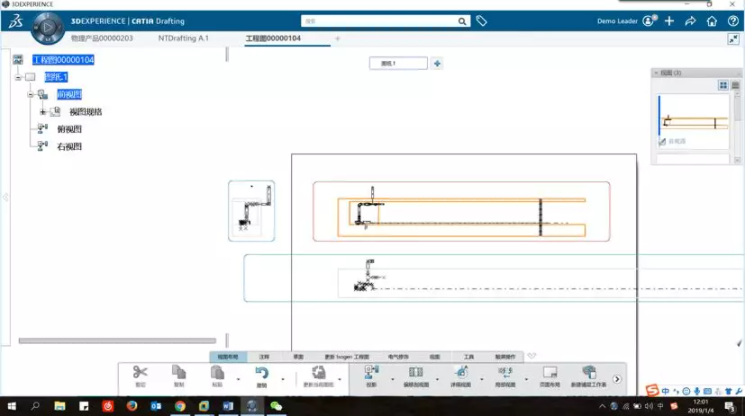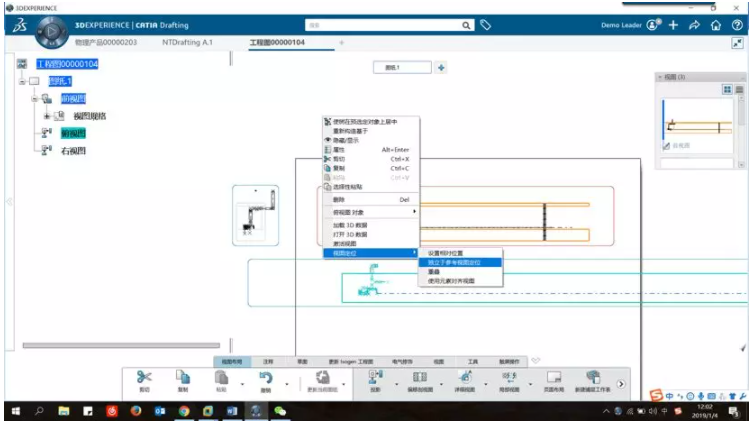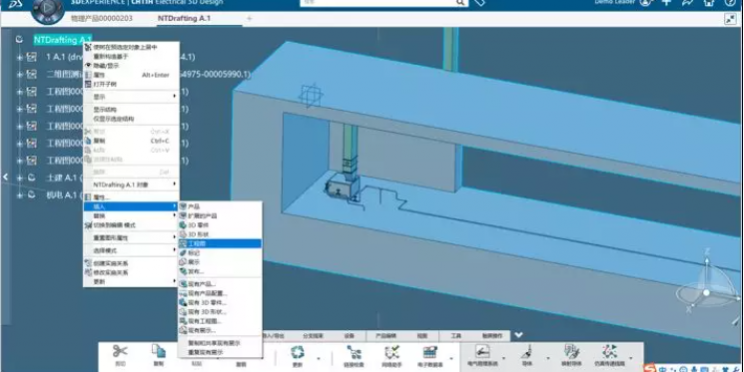1. 图纸创建的方法
在零件或者装配中插入工程图。
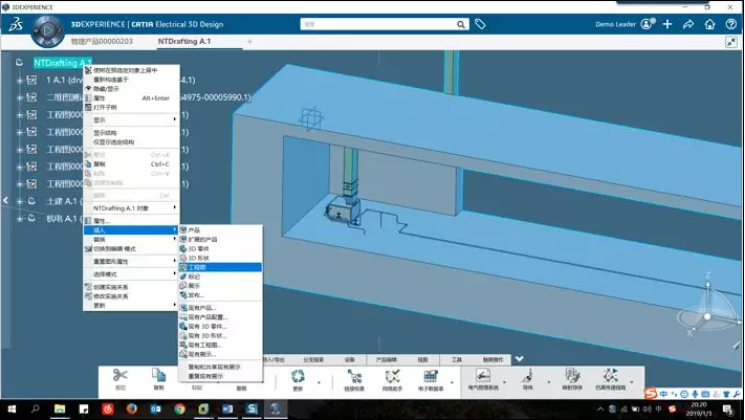
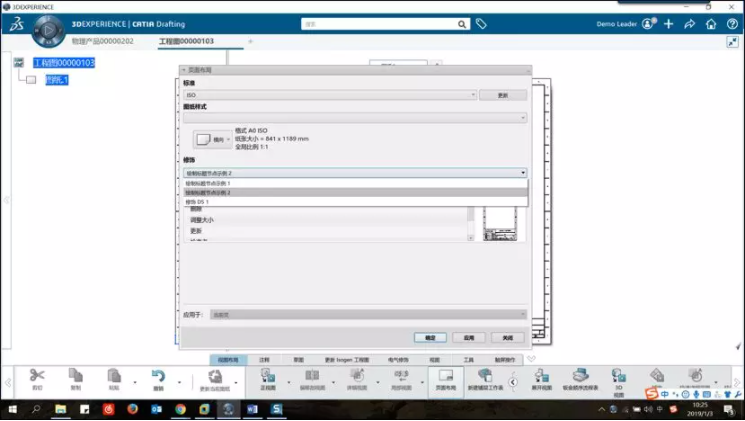
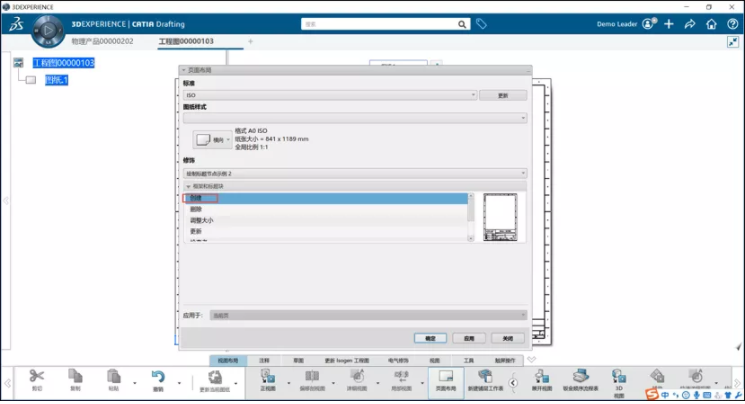
对于标题栏的设置也有很多种方式,主要有以下几种途径:
手绘:启动“图纸背景”功能,利用“草图”Section中提供的工具绘制线条,利用”注释”Section中的“文本”工具创建文字。(如果找不到“图纸背景”按钮,请如下操作:首选项→自定义→操作区域→在左边列表中选择你希望将该功能放在哪个Section下→添加命定→在“命令列表”中找到”图纸背景” →确定,操作完后将在你选定的Section末尾出现“图纸背景”按钮)
复制粘贴:打开一个包含有图框标题栏的工程图文档→启动“图纸背景”功能→选择并Ctrl+C→切换到目标工程图文档→启动“图纸背景”功能→Ctrl+V。随后打开一个包含有图框标题栏的工程图文档→启动“Collabrative Lifecycle”APP→此处省略N个步骤。
编写相应VBS脚本,通过原生的“页面布局”工具调用生成:这是在3DE中创建图框标题栏“最正统”方法,事实上目前自带的图框标题栏就是通过这个方法创建的,操作过程见下节。 “修饰”栏中的下拉框中每一项,其实对应一个后缀为CATScript的VBS脚本,它不仅仅能用于创建图框标题栏,事实上它能做很多事,比如创建指北针(这个后续再加)。
创建图框标题栏的第3种途径简要过程为:启动“页面布局”功能→找到“修饰”栏中的下拉框→选择一个(比如自带的“绘制标题节点示例1”)→选择“创建”→点击“页面布局”框最下面的“应用”(或“确定”)。操作过程见下图:
2. 创建正视图(front view)的方法
正视图是2D图纸中的常见图纸类型
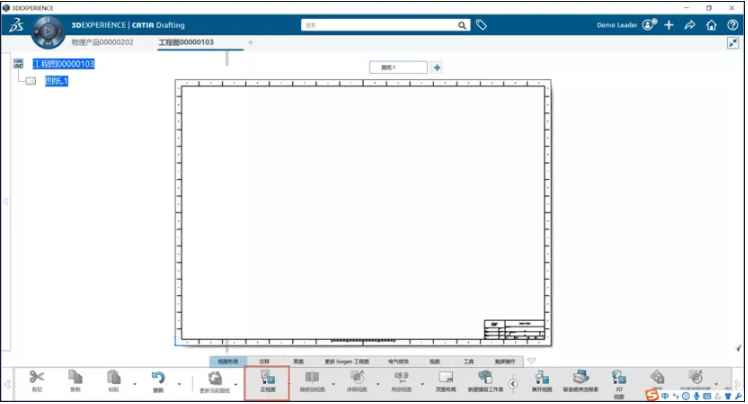
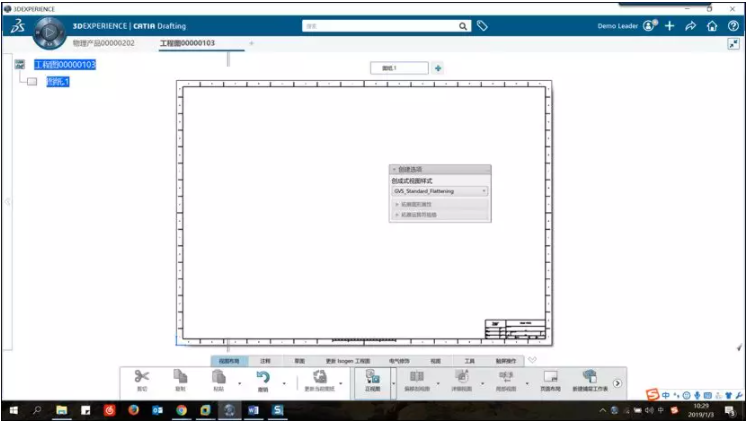
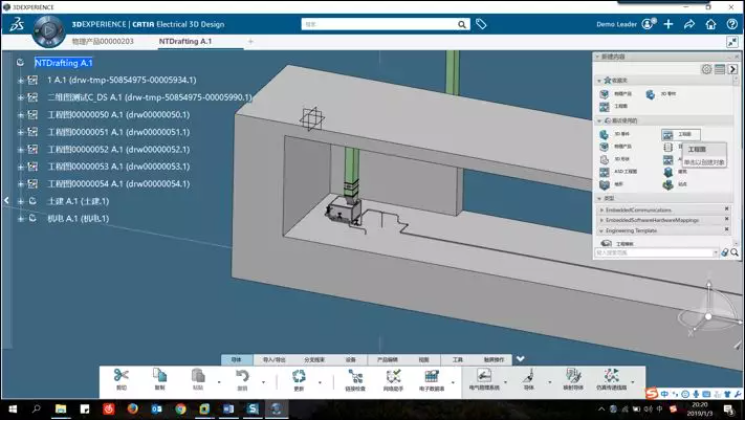
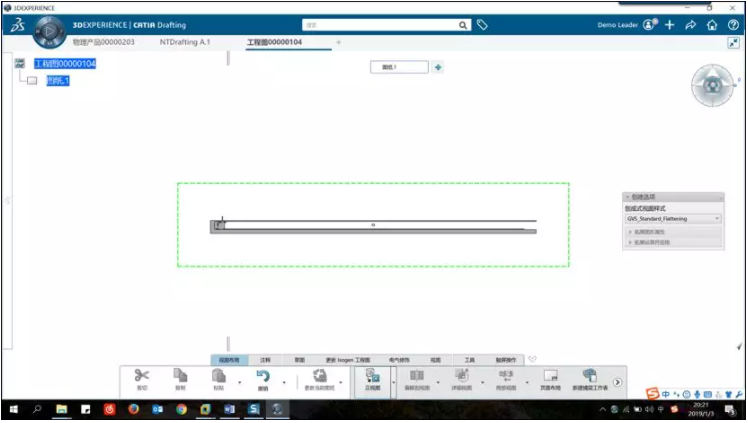
右上角的工具可对该视图进行翻转和旋转操作,默认旋转角度每格是30度,可右键单击选择编辑角度进行设置:
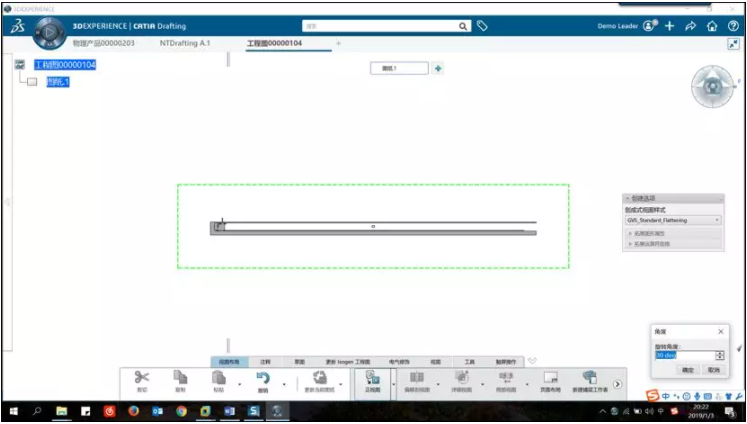
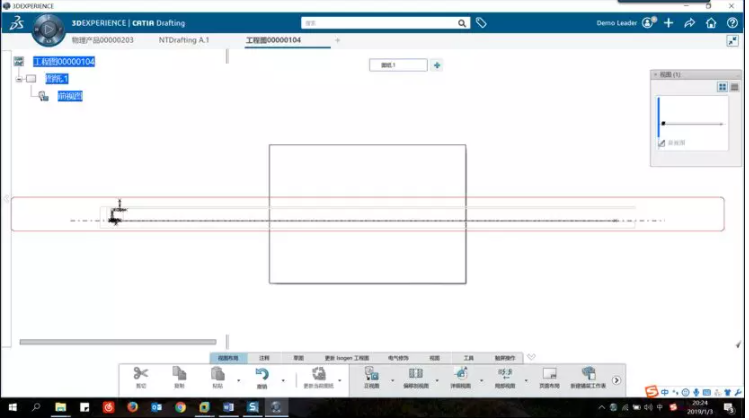
3. 如何调整视图比例大小和图面表达元素
右键单击视图图框,选择属性,在视图栏中选择视图比例大小,以使其适应图纸。
在生成栏中设置将哪些元素在图纸上显示或不显示,显示则打钩,不显示不打钩。
4. 局部视图的用途
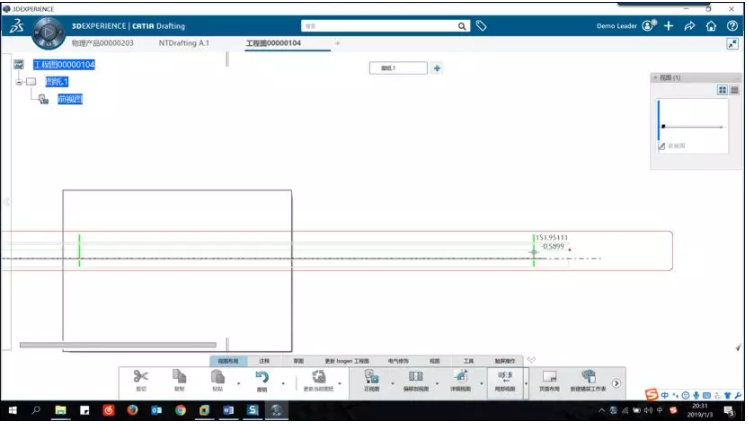
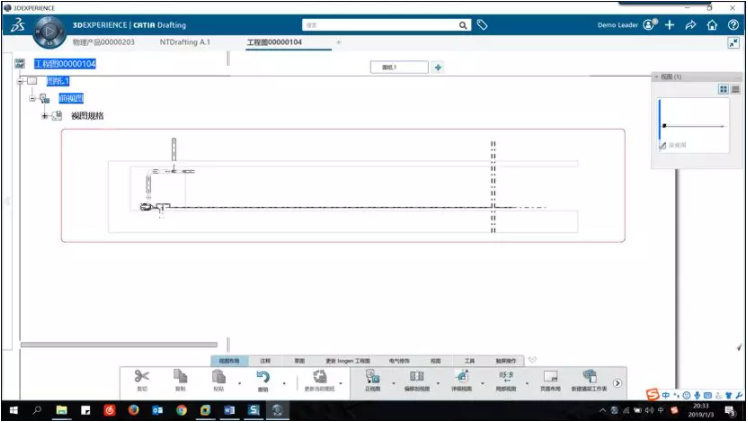
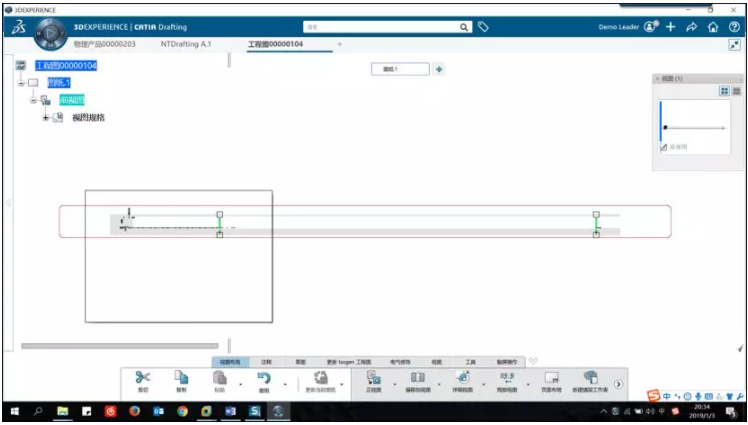
可双击截断线,重新对截断线位置进行编辑。
右键单击截断线,选择属性,对截断线的线型进行单独修改。
5. 如何显示图纸当中的隐藏线
如图,需要对埋管在图纸中进行表达,默认埋管在图纸当中的表达形式如下(只显示轴线):

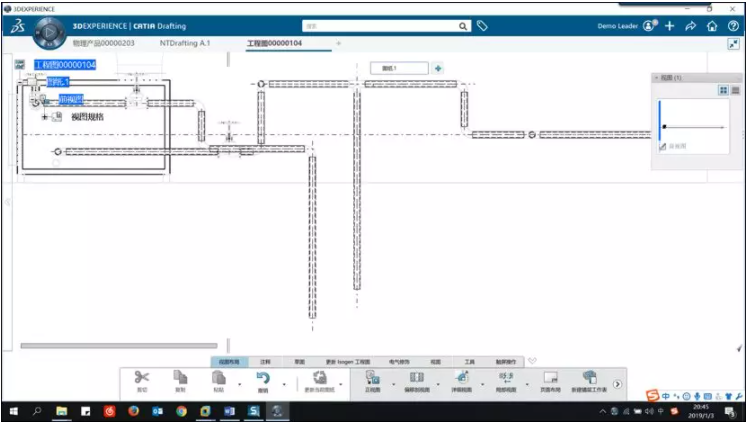
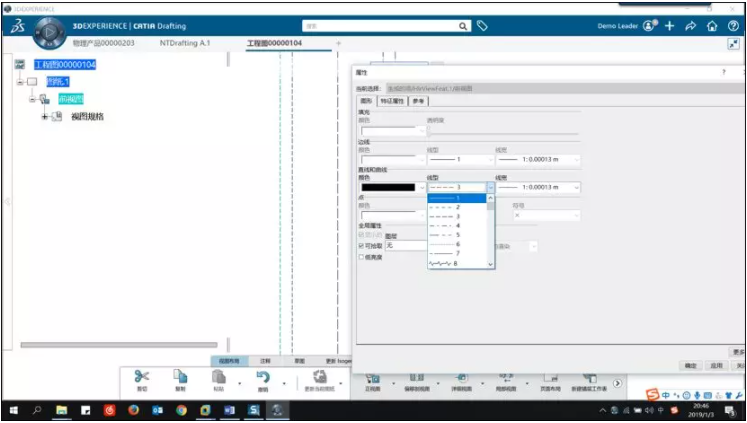

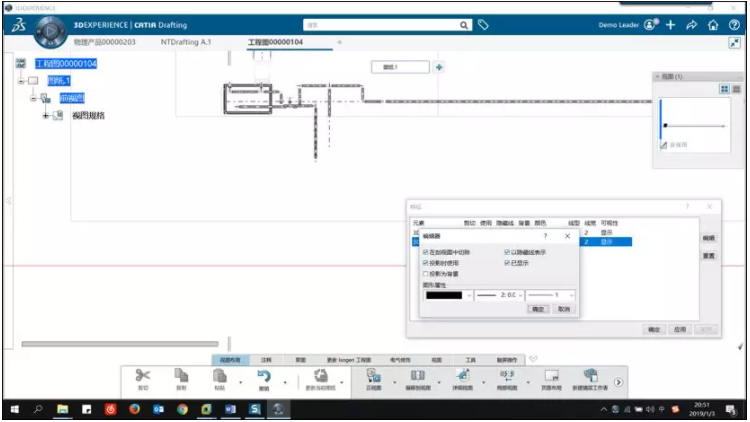
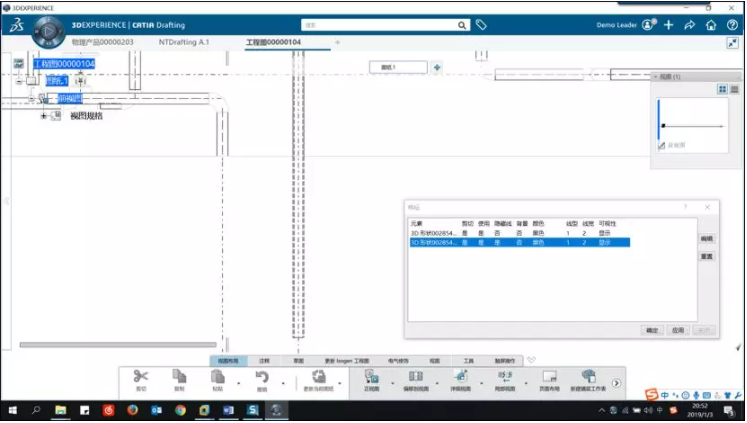
如需要删除管壁厚度线,可手动删除。
注:过载属性(Overload properties)的用途非常广泛,在出图过程中会被经常使用到。
6. 批量修改线型颜色
如图有些设备的线型颜色与管道线型颜色不统一,需要进行统一修改。
直接框选该设备进行修改颜色。
也可在过载属性中选择想要修改的设备线型,进行修改。最简便的办法是:直接通过过载属性,在3D空间中批量选择想要修改线型或者颜色的设备。
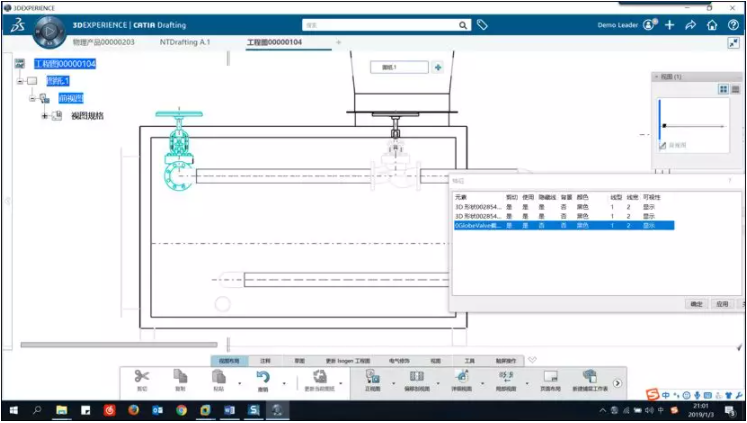
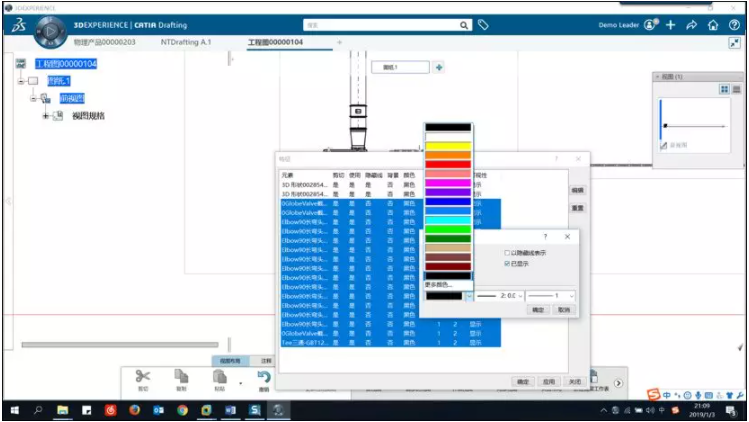

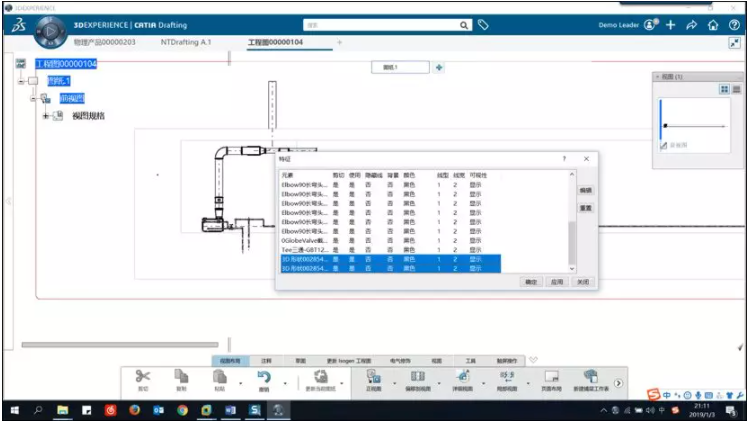
7. 视图的激活
双击视图的边界图框,当图框变为红色时,即该视图被激活,处于可编辑状态。
8. 创建投影
选择投影命令,鼠标光标滑动至视图左、右、上、下侧,可生成不同方向的投影。生成出的左右侧投影视图,只能在左右方向移动;上下侧投影视图只能沿着上下方向移动。
若想将生成出的投影视图进行任意位置的移动,需要进行如下操作:
进行设置后,投影视图即可自由移动(剖面图或剖视图的自由移动设置方法使用相同方法):